 Text Expander: Fast Typing Quick Start
Text Expander: Fast Typing Quick Start
Overview
Text expander expands keyword with long phrases. Type fast like an octopus!
The best text expander app on Android.
For instance, you can define the phrase 12345678 using the keyword tel. After this setup, typing tel will automatically expand to 12345678.
Get Started
1. Downloading and Installation
Text Expander: Fast Typing is available for download on the Google Play: 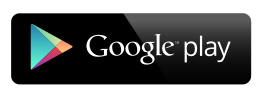
2. Creating a Folder
Your keywords and phrases are organized into folders. Tap the plus icon located at the bottom to add a folder.
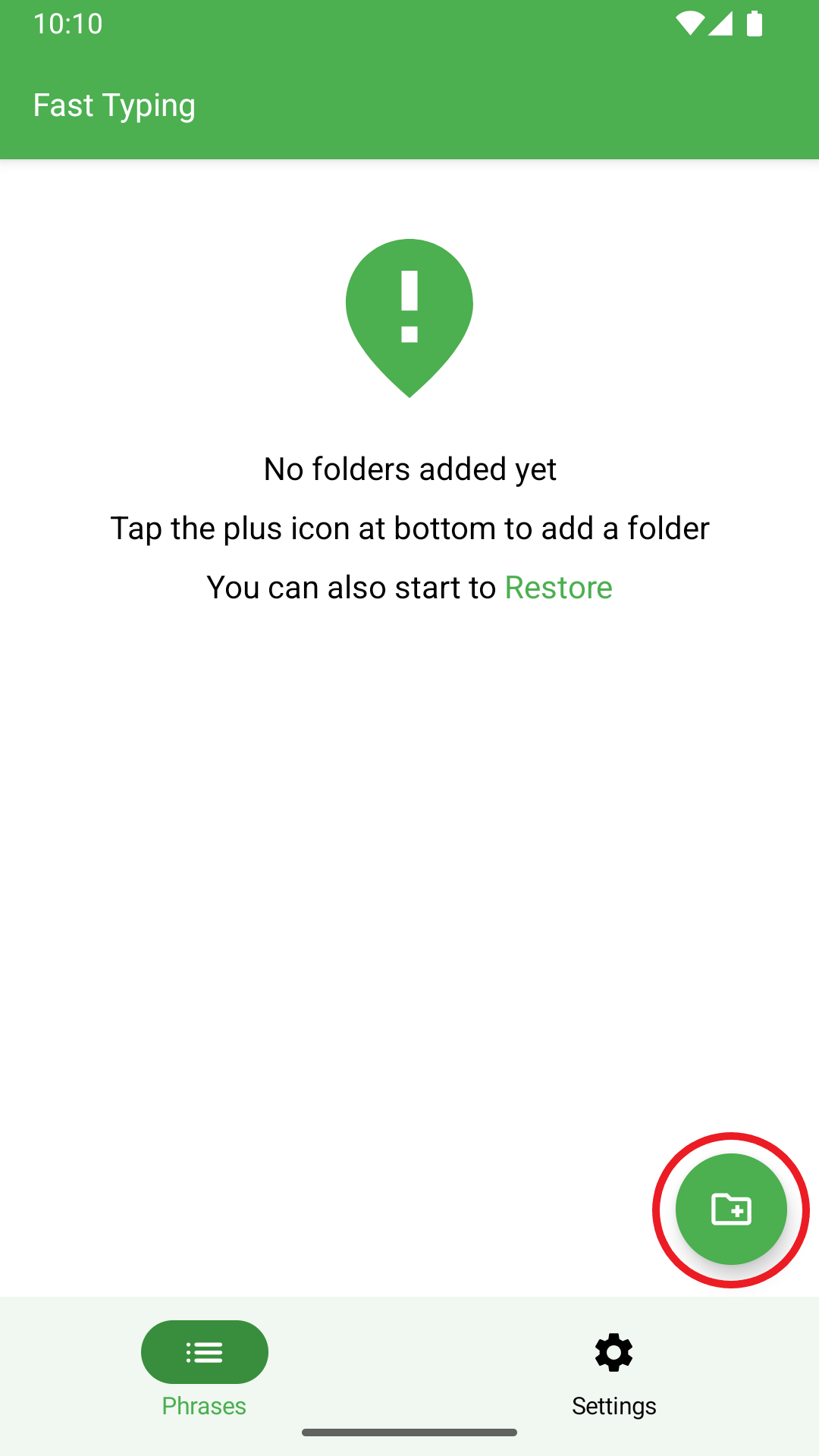
Enter the folder title, for example Demo, and tap the check icon to save.
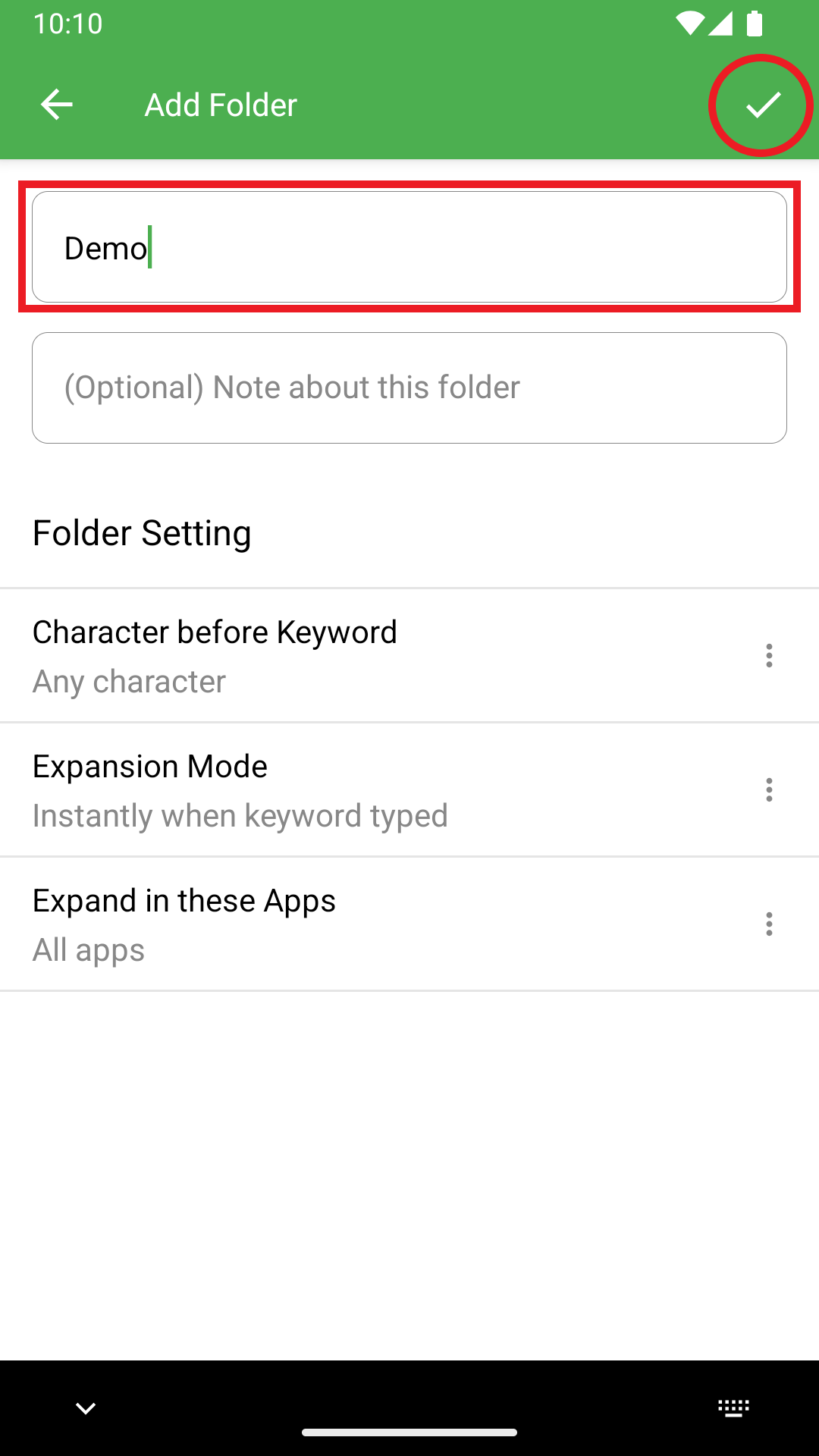
3. Creating a Phrase
Tap the folder you created in step 2.
Tap the plus icon located at the bottom to add a phrase.
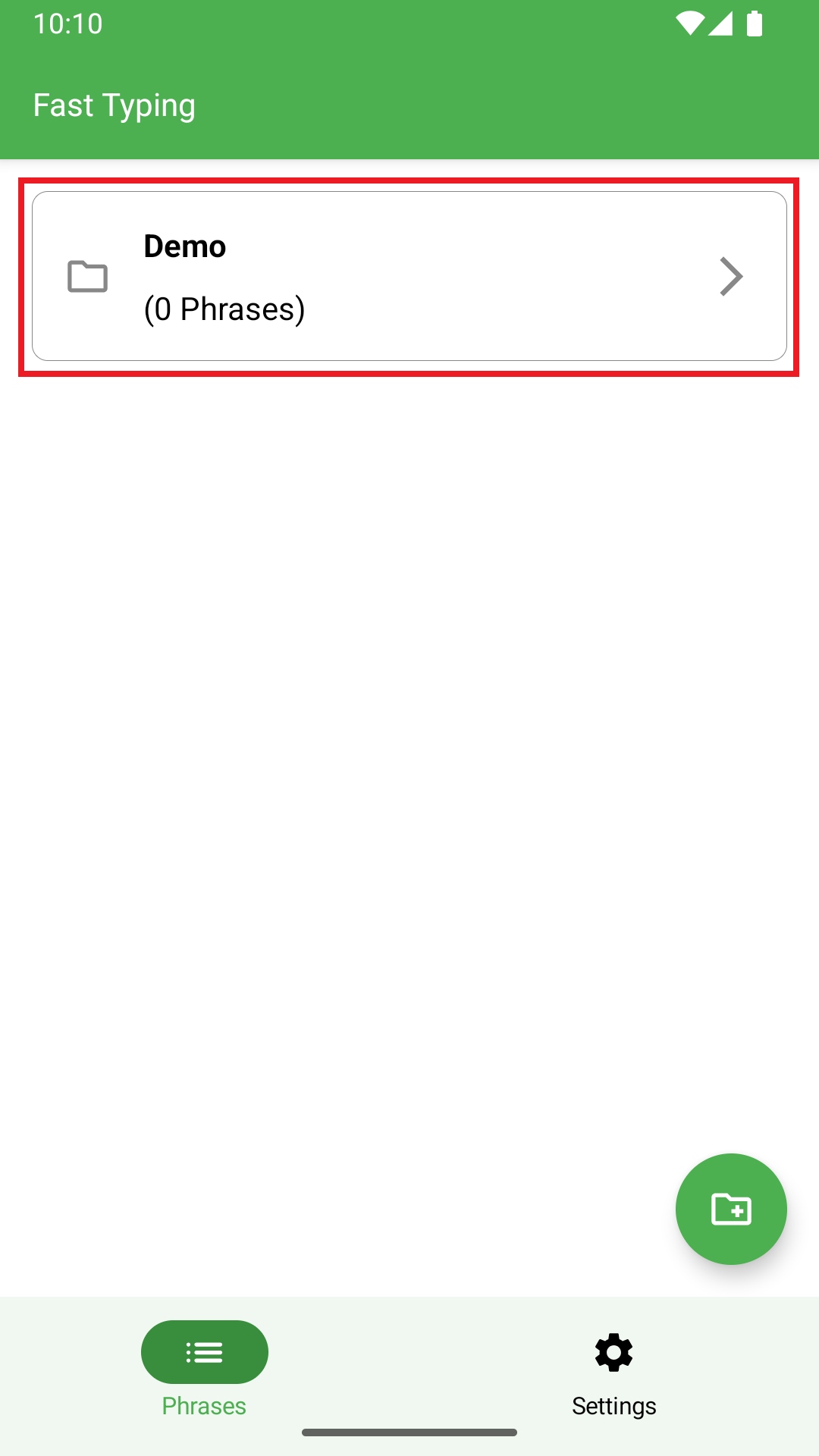
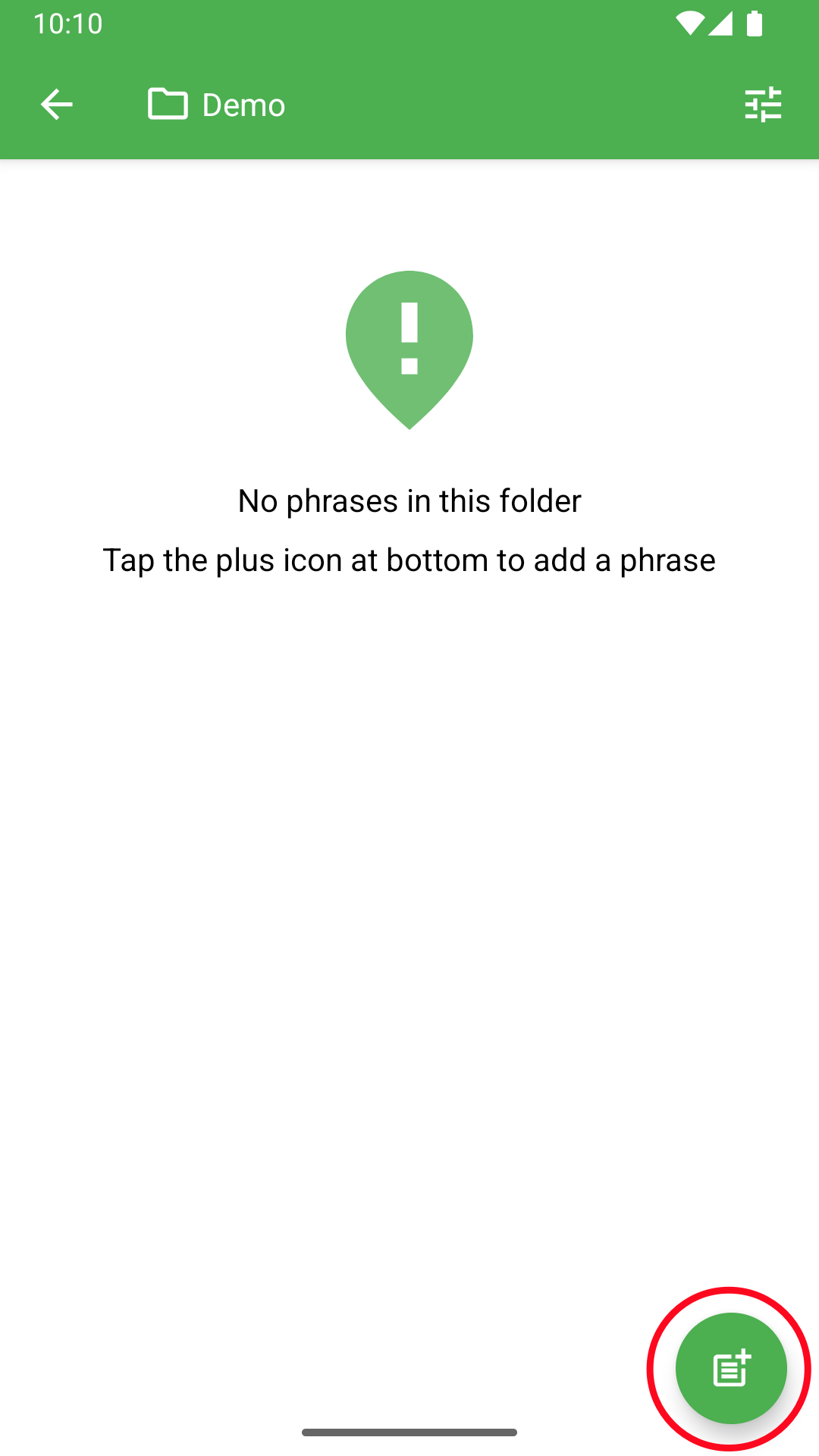
Enter the keyword and the full phrase. For instance, use tel as the keyword and 12345678 as the phrase. Then, tap the check icon to save.
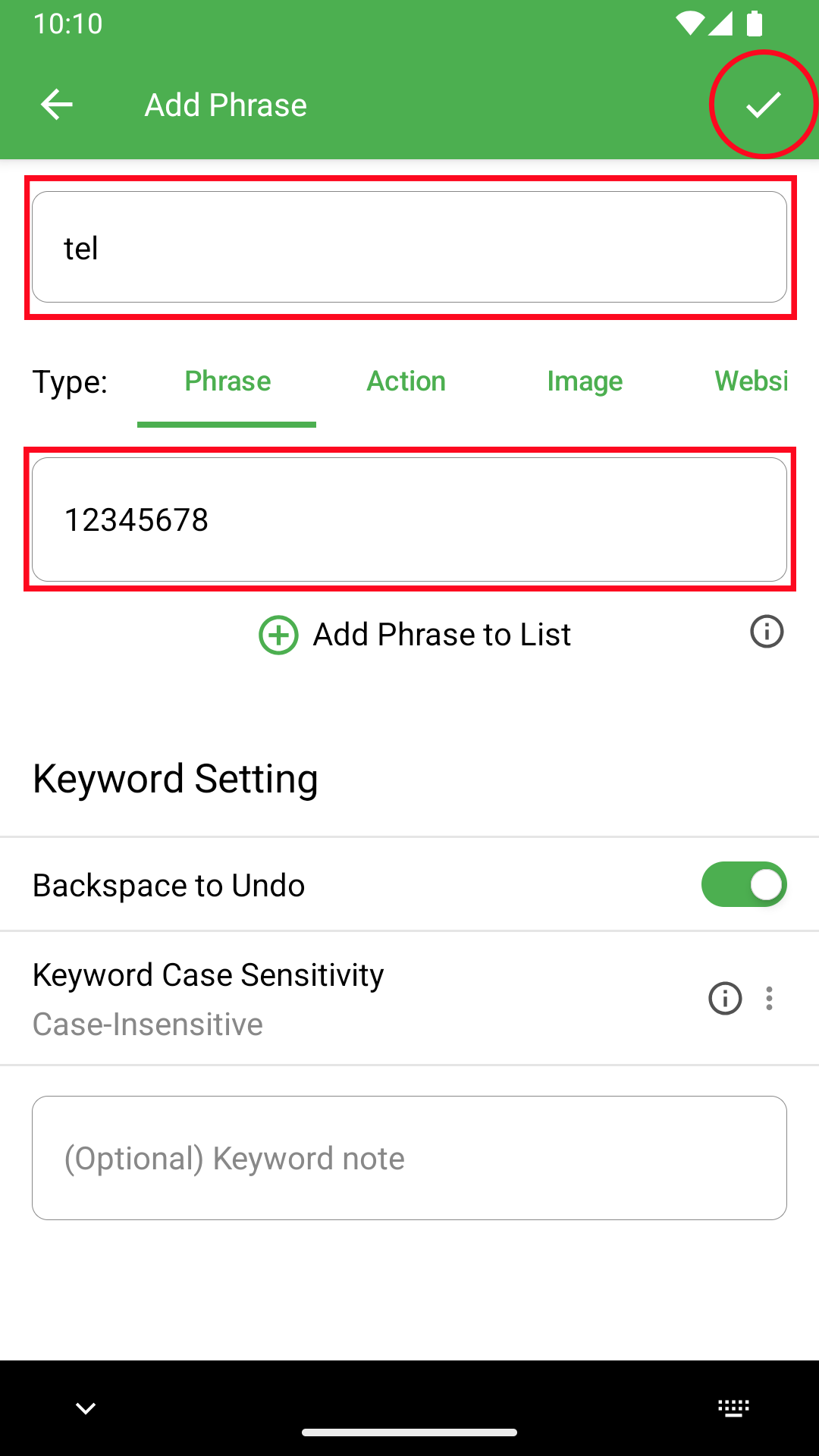
4. Enabling Accessibility Service
Text Expander: Fast Typing uses the Android accessibility service to detect keywords and replace them with phrases.
To enable the accessibility service, go to Setting - Basic, and tap Accessibility Service.
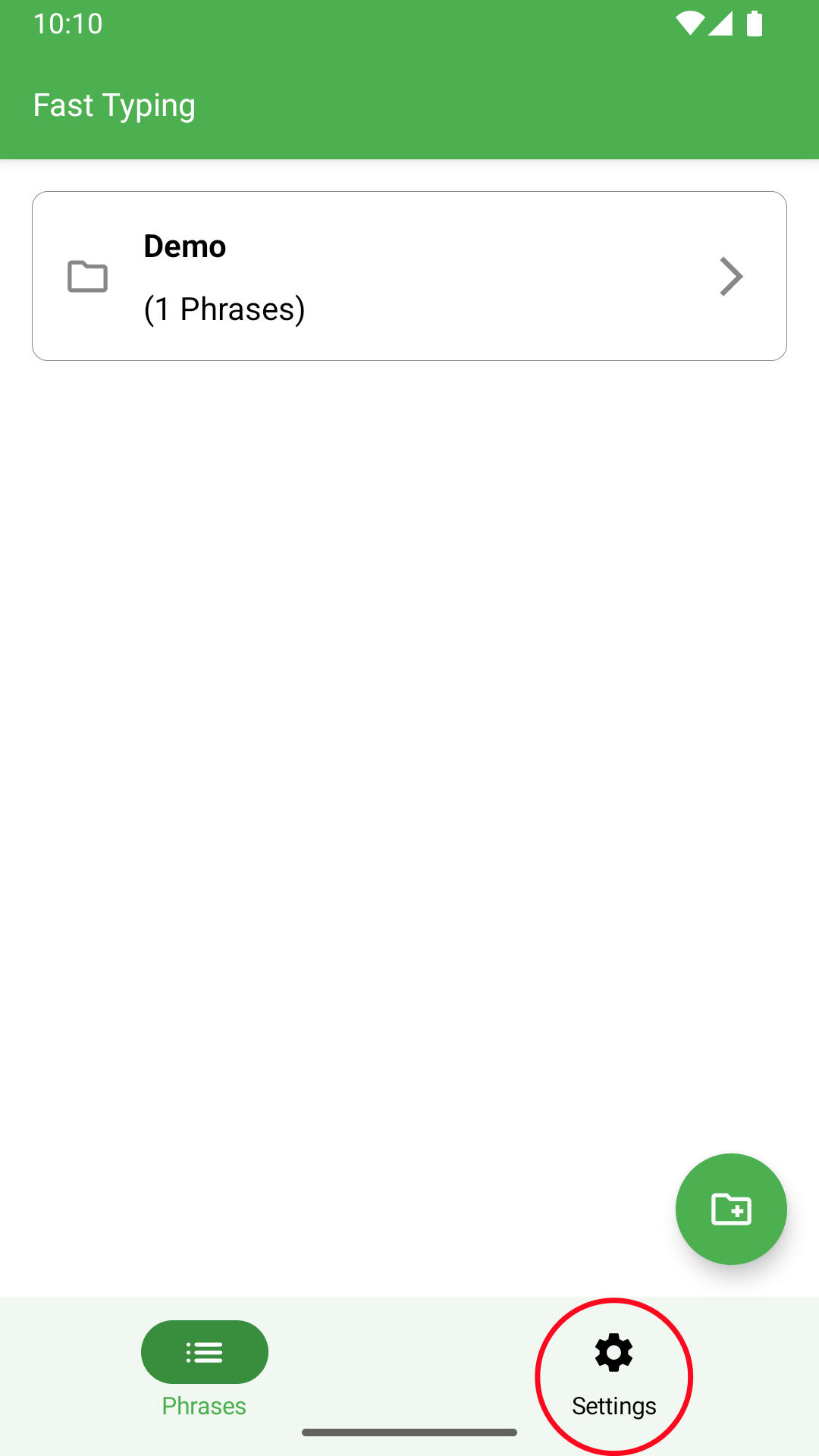
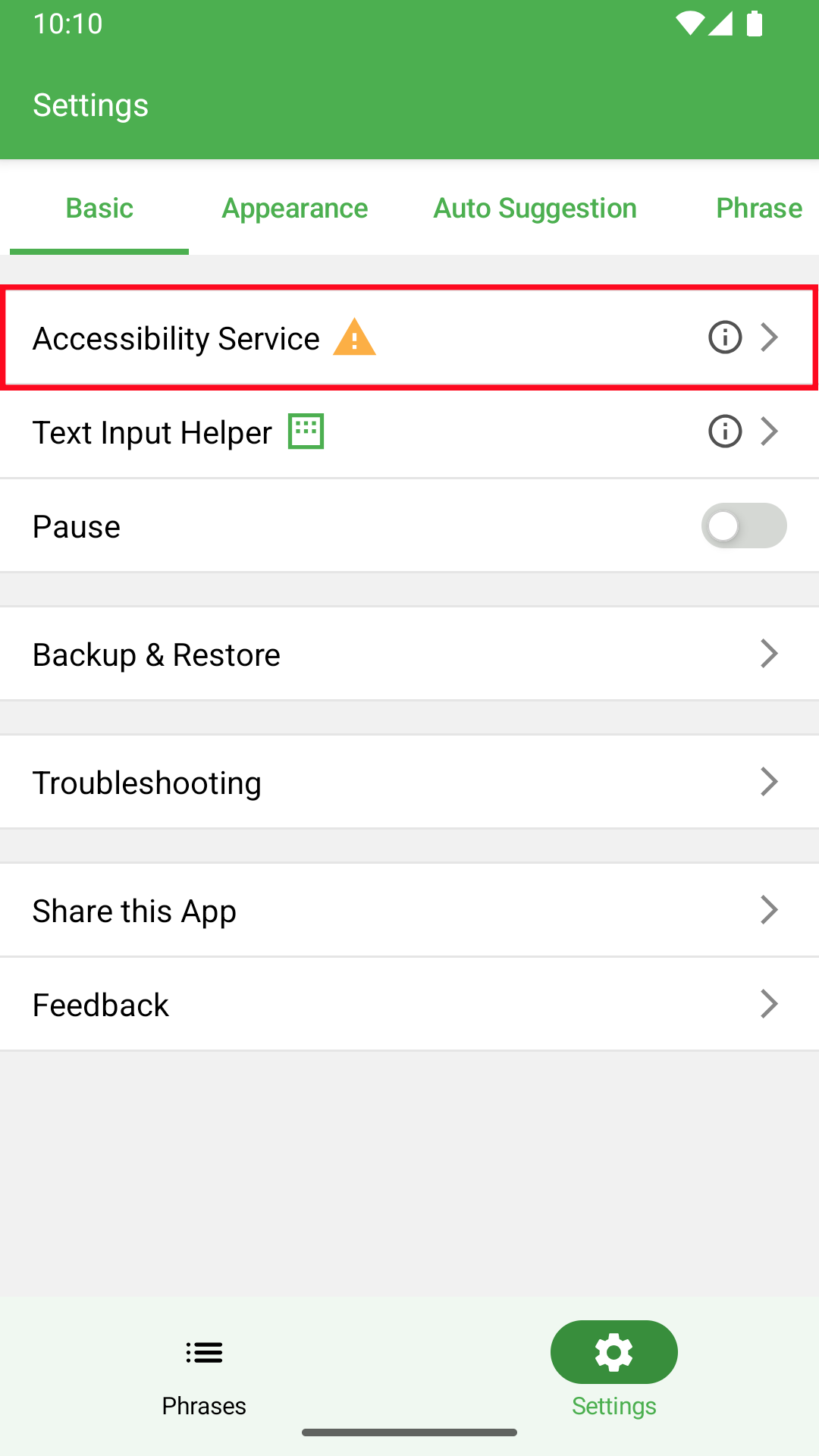
You'll be directed to the Android Accessibility Service page. Under Downloaded Apps or Downloaded Services, find Fast Typing and tap it.
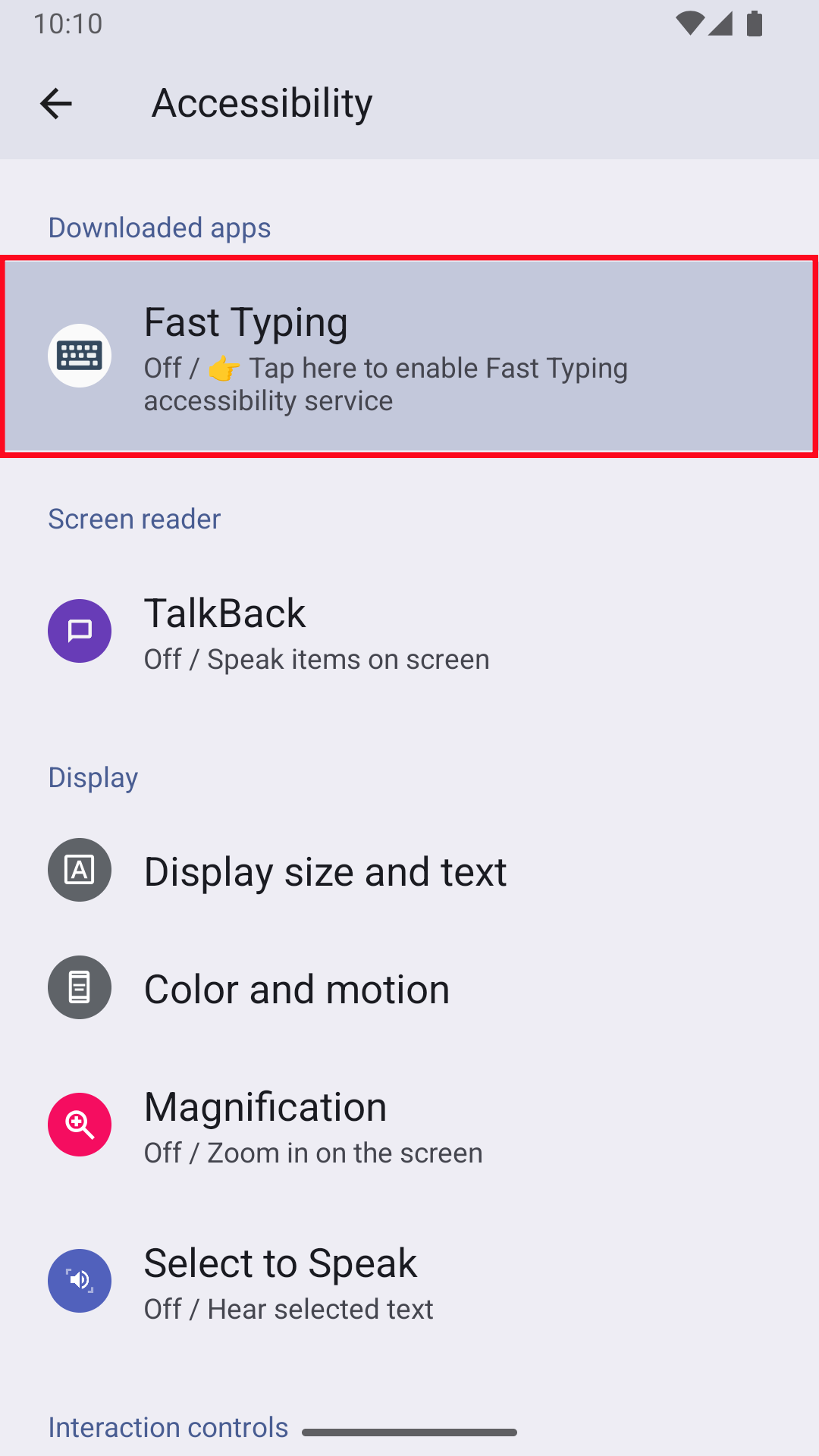
Tap the switch to enable it. In the permissions dialog for Fast Typing, tap Allow.
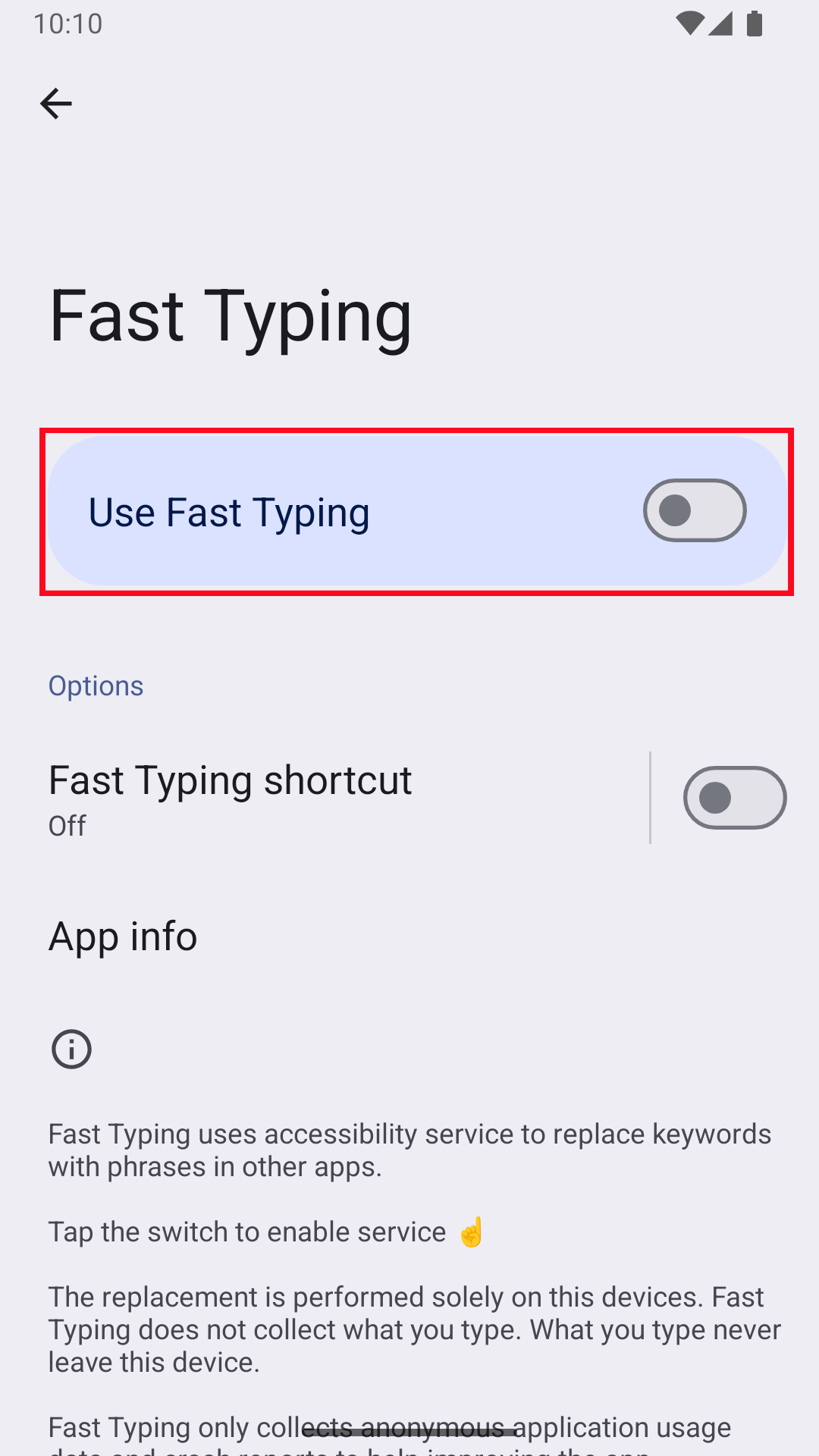
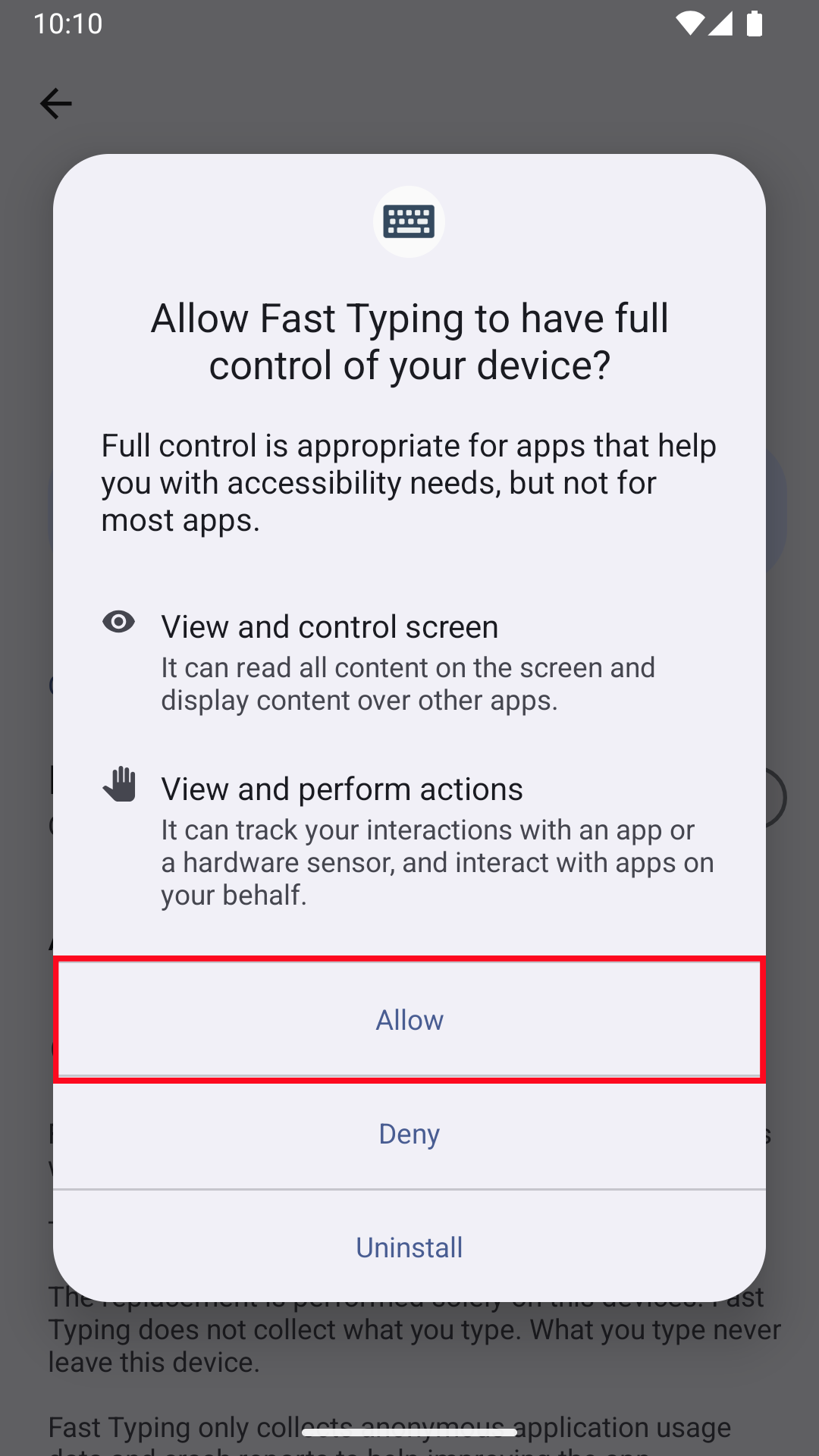
5. Using the Keywords
Now, type the keyword tel in other apps, such as Messages. It'll be replaced with 12345678.
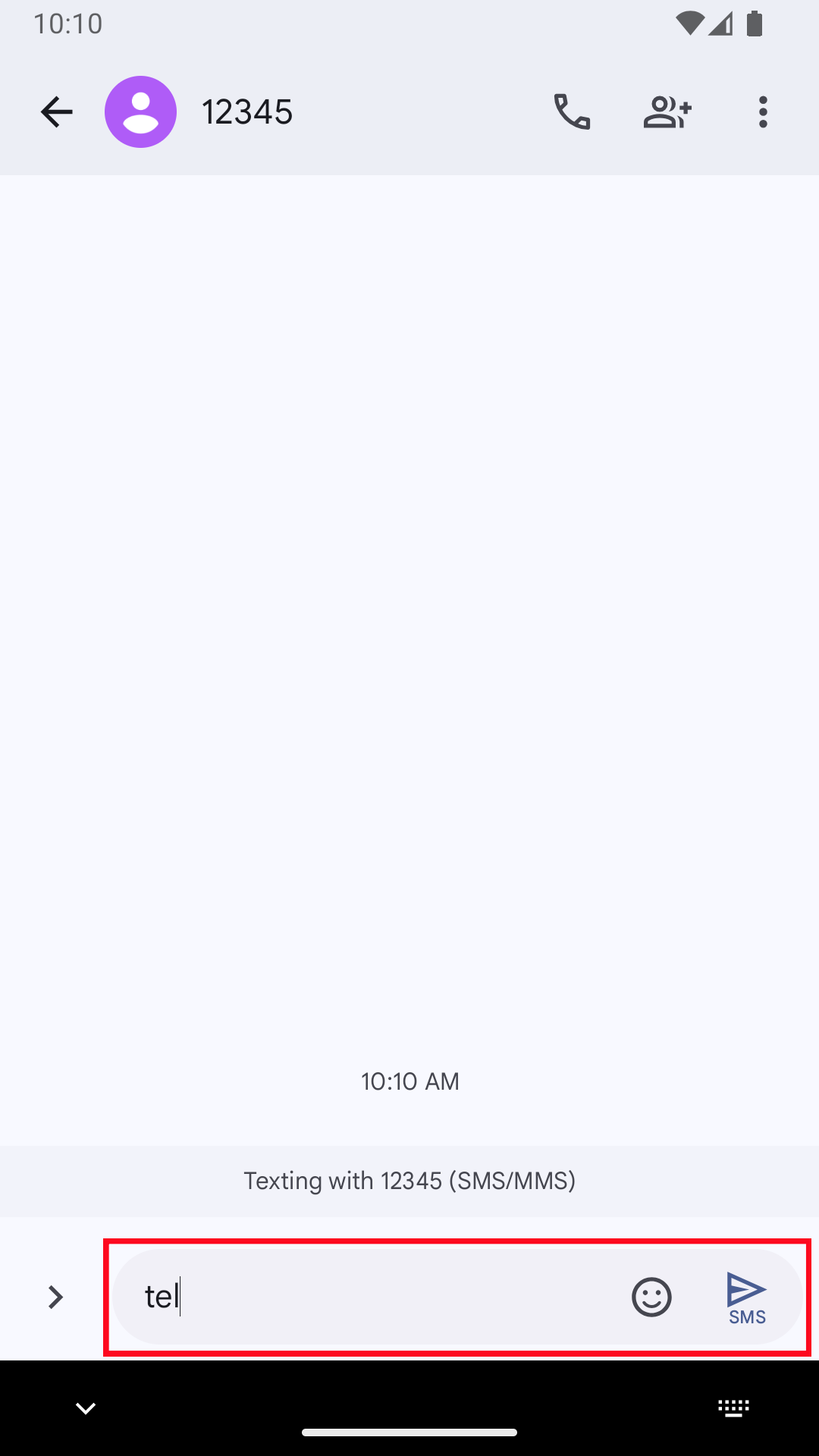
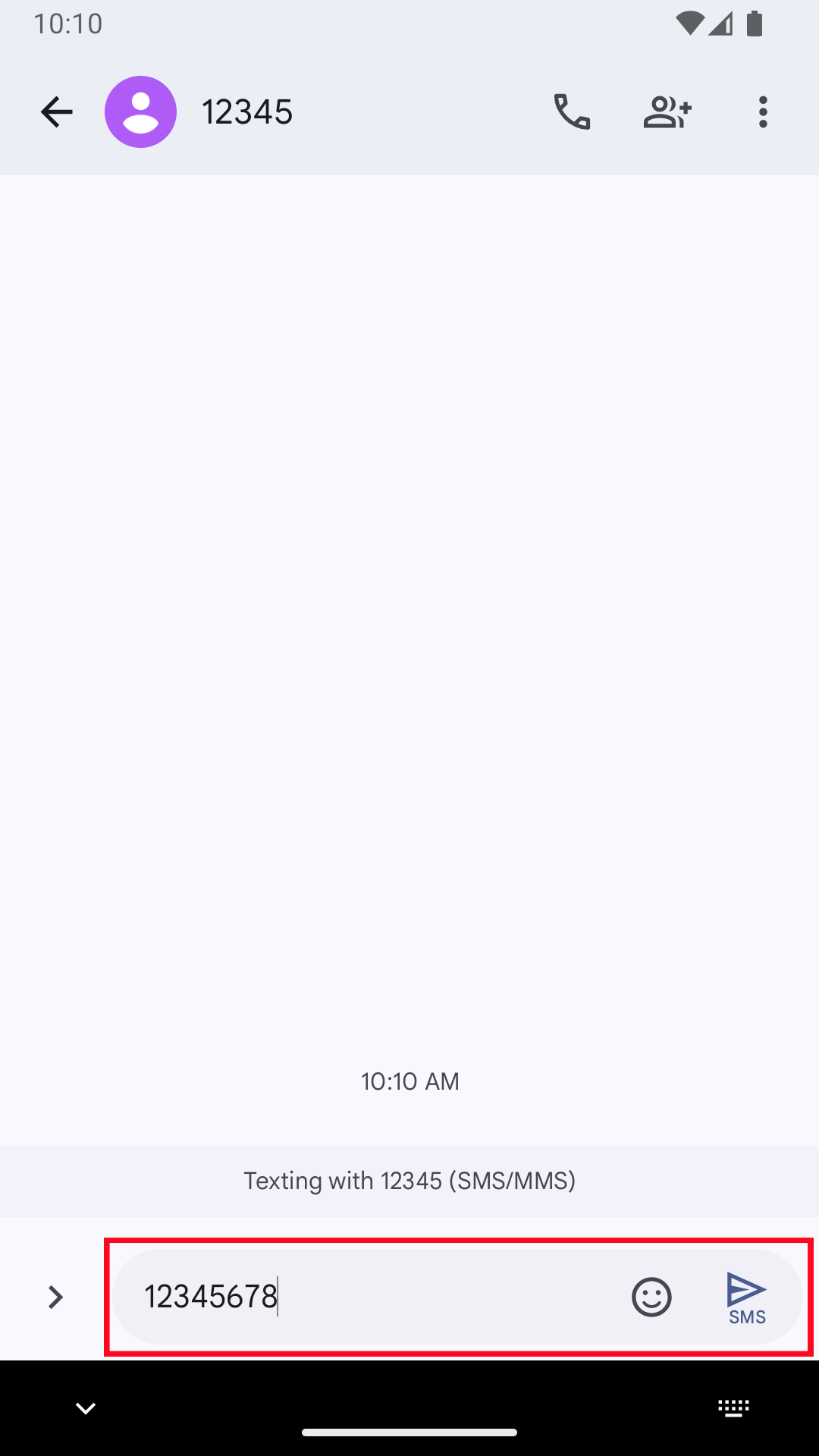
6. Text Input Helper
Some apps use custom components instead of standard text components for user input. In these apps, text expansion may not function as expected.
When typing, you can use Text Input Helper to access your saved keywords and phrases.
For information on launching Text Input Helper, please refer to the Troubleshooting page in the app.
